Простая установка OpenVPN в несколько команд.
Для начала подключаемся к серверу по SSH. Входим под пользователем root или берем права root командой:
sudo su
Загружаем установочный скрипт и запускаем его. Скрипт взят с ресурса https://github.com/Nyr/openvpn-install
wget https://git.io/vpn -O openvpn-install.sh bash openvpn-install.sh
Скрипт запросит IP Вашего сервера, вводим его.
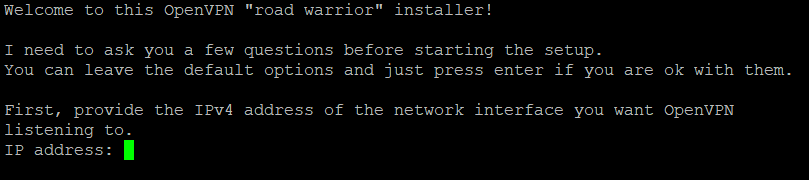
Протокол – по умолчанию UDP, нажимаем Enter.
Порт – по умолчанию 1194, так же жмем Enter.
DNS – можно установить по умолчанию те, что на самом сервере или другие.
В завершении – вводим название подключения, по умолчанию – client.
По завершению у нас получится:
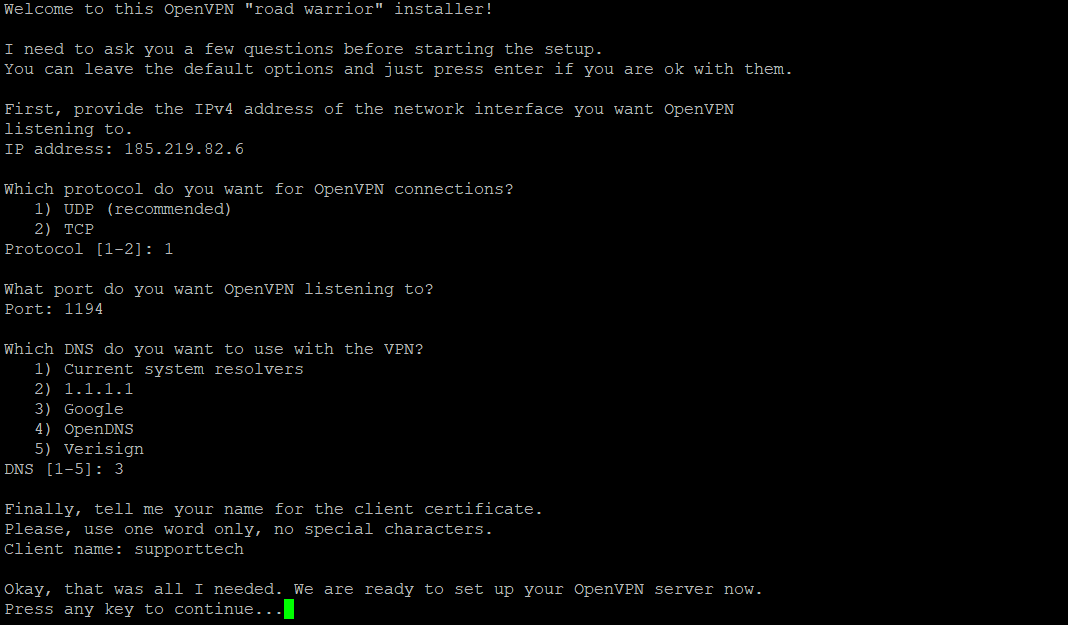
Нажимаем Enter и ждем завершения установки. Скрипт автоматически установит нужные пакеты и сгенерирует ключи. Этот процесс займет несколько минут.
По завершению установки, файл для подключения будет сохранен в директории /root.
С помощью этого скрипта можно так же добавить других пользователей, удалить их или удалить сам OpenVPN, для этого нужно только заново его запустить и выбрать нужное действие.
Его можно скачать используя любой SFTP клиент, например – https://winscp.net/eng/docs/free_sftp_client_for_windows или https://filezilla-project.org/
Так же можно просто открыть его командой
cat /root/client.ovpn
Скопировать его текст выделив и нажав правую кнопку мыши. После чего создаем у себя на компьютере файл с таким же названием и вставляем текст туда.
Теперь качаем клиент OpenVPN, прямая ссылка для Windows.
Перемещаем файл .ovpn в директорию C:\Users\user\OpenVPN\config или C:\Program Files\OpenVPN\config
Запускаем клиент Open VPN. В системном трее щелкните правой кнопкой мыши по значку OpenVPN-клиента и жмем подключится.
На экране отобразится сообщение о том, что вы подключились к VPN-серверу, а значок OpenVPN будет зеленым.
На этом подключение завершено. Дополнительно – можно настроить тихое подключение и автозапуск.
В системном трее щелкните правой кнопкой мыши по значку OpenVPN-клиента и жмем Настройки.
В настройках устанавливаем галочки на пунктах “Тихое подключение”.
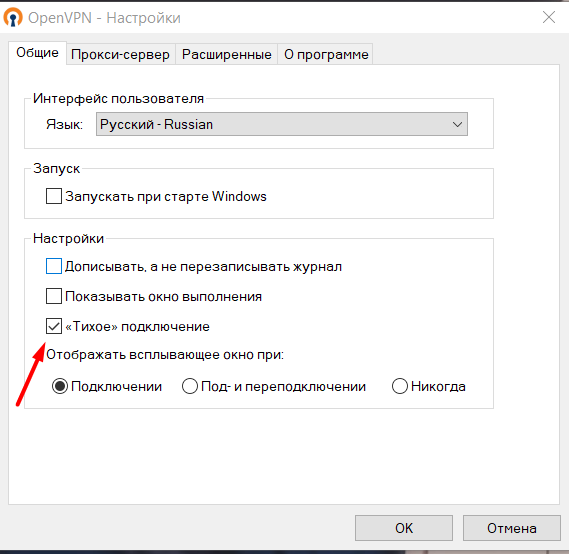
После, в свойствах ярлыка, в разделе объект прописываем в конце –connect client.ovpn
Полный путь:
"C:\Program Files\OpenVPN\bin\openvpn-gui.exe" --connect client.ovpn
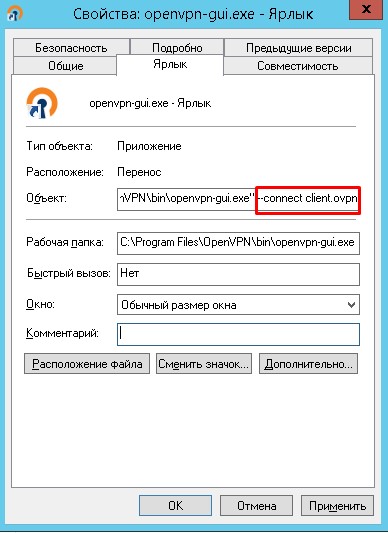
Теперь, при запуске ярлыка соединение будет автоматически установлено, можно добавить этот ярлык в автозапуск.
Авторизация
Для большей безопасности можем настроить доступ по логину и паролю, для этого редактируем файл /etc/openvpn/server.conf строку и перезагружаем openvpn:
echo 'plugin /usr/lib64/openvpn/plugins/openvpn-plugin-auth-pam.so login' >> /etc/openvpn/server.conf systemctl restart openvpn-server@server.service
Добавляем пользователя, которого будем использовать для авторизации. У него не будет каталога и возможности входа по SSH, название можно использовать на усмотрение. Сразу прописываем для него пароль:
useradd -M -s /sbin/nologin client passwd client
В конфиг файл клиента так же нужно добавить строку:
--auth-user-pass
После этого при подключении нас запросит пароль:
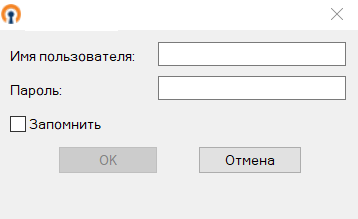
Водим логин и пароль, которые мы создали и подключение завершено.


0 Comments