Авторизуемся в панели, переходим в раздел “ISO-образы”. Нажимаем кнопку “Загрузить”:
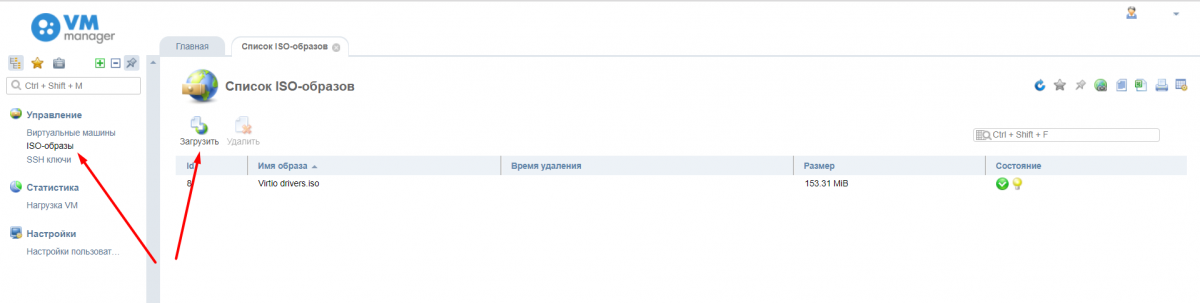
Выбираем файл образа, (он должен занимать не больше 2500mb) и жмем ОК. Если файл образа занимает больше, чем 2500mb – кидаем ссылку на образ в тех. поддержку и просим примонтировать образ.
Ожидаем загрузку образа.
Переходим в раздел “Виртуальные машины”, выбираем машину и жмем “Стоп”:

Подтверждаем остановку, после чего нажимаем кнопку “Диски” -> “ISO”.
Далее нужно подключить Ваш образ, порядок загрузки “В начало”, а так же образ с драйверами, если их нет в Вашем образе.
Нужные драйвера – “Virtio” и “Baloon”, они есть в образе “Virtio drivers.iso”, скачать который можно по ссылке – https://fedorapeople.org/groups/virt/virtio-win/direct-downloads/stable-virtio/virtio-win.iso. Пример настройки дисков указан ниже. Обратите внимание на порядок загрузки, образ с установщиком должен быть первым: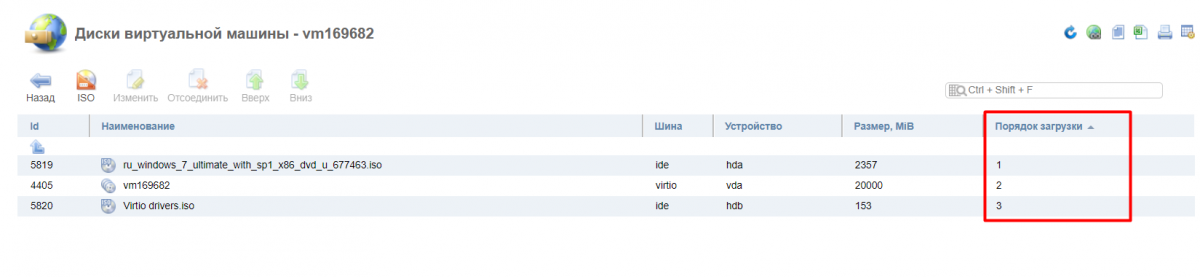
Запускаем виртуальную машину кнопкой “Старт” и нажимаем кнопку “VNC”:

Если не успели начать установку, и загрузилась ОС – перезапускаем виртуальную машину и повторно нажимаем “VNC”.
Если при установке Windows 10 или Windows server 2016 зависает значок Windows – нужно изменить режим эмуляции процессора на host-passtrough, для этого пишем в тех. поддержку.
Процесс установки может зависеть от самой ОС, инструкции по установке Вы можете найти на сайте производителя.
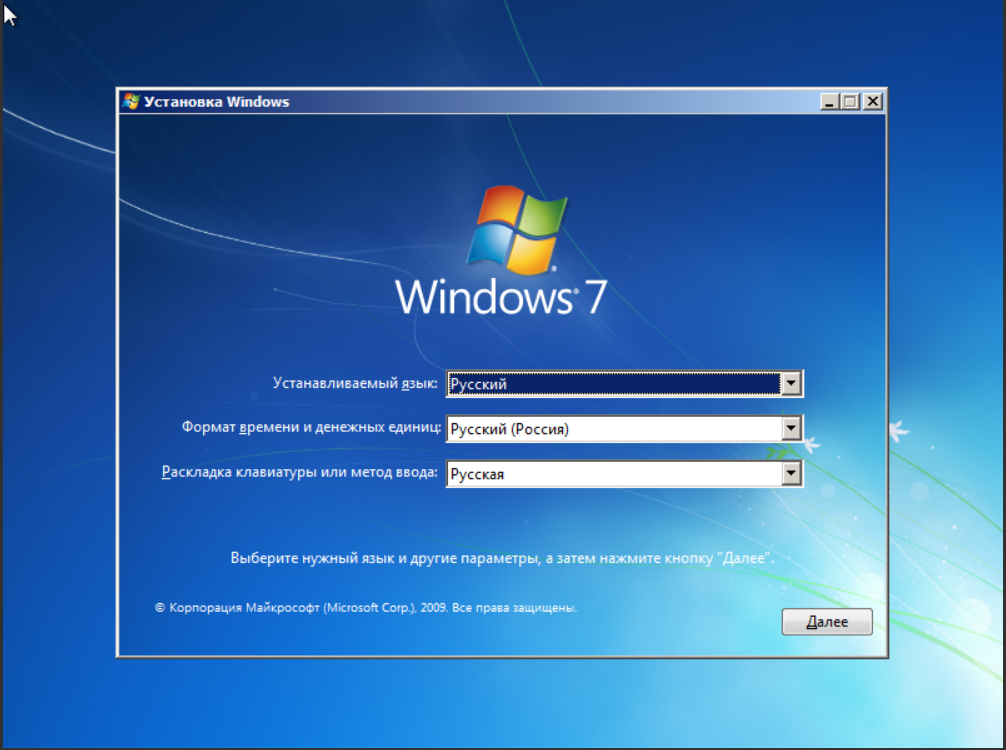
В процессе установки ОС на Windows диск виртуальной машины может быть не обнаружен, для него нужно будет установить драйвер из образа, который мы подключали ранее. На Windows XP или Windows server 2003 сделать это, увы не получится.
Нажимаем кнопку “Загрузка” ->”Обзор”. В списке выбираем:
Virtio-win -> virtiostor-> w7(выбираем вашу ОС) -> x86(выбираем разрядность)
Выбираем драйвер “Red Hat VirtIO SCSI controller” и жмем “Далее”
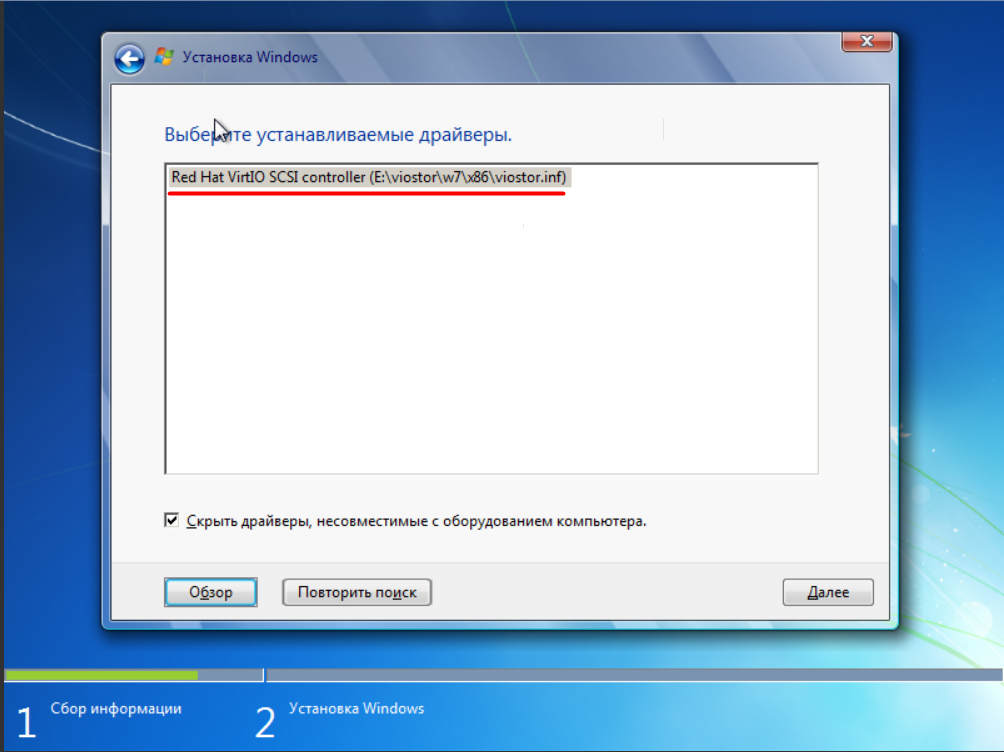
После установки диск будет доступен, и можно будет установить ОС.
После установки, для настройки нужно будет настроить сетевой интерфейс, используя драйвер из того же образа.
Идем в “Панель управления\Система и безопасность\Система” -> “Диспетчер устройств”, где ищем “Ethernet-контроллер”. Нажимаем на него правой кнопкой и выбираем “Обновить драйверы”:
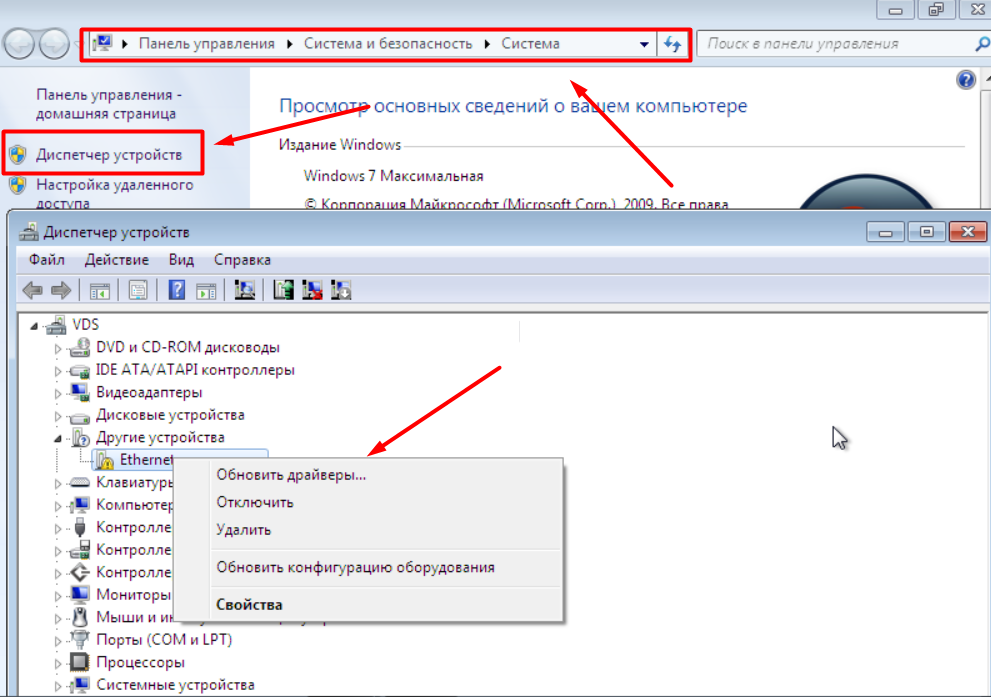
Выбираем “Выполнить поиск драйверов на этом компьютере”, нажимаем “Обзор” и указываем путь к файлу “NetKVM -> w7(выбираем вашу ОС) -> x86(выбираем разрядность)”
После установки драйвера нужно настроить сетевой интерфейс, идем в “Панель управления\Сеть и Интернет\Сетевые подключения где ищем “Подключение по локальной сети”. Нажимаем на него правой кнопкой и выбираем “Свойства”:
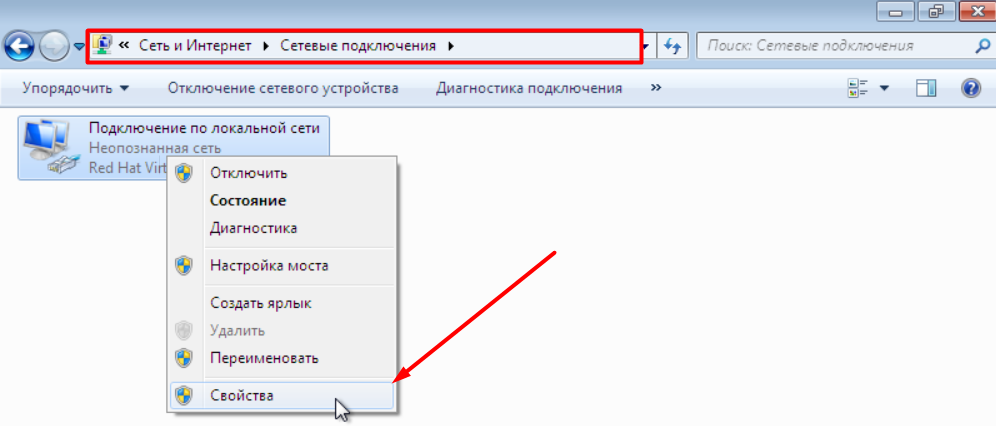
Ищем “Протокол Интернета версии 4(TCP/IPv4)” нажимаем “Свойства”:
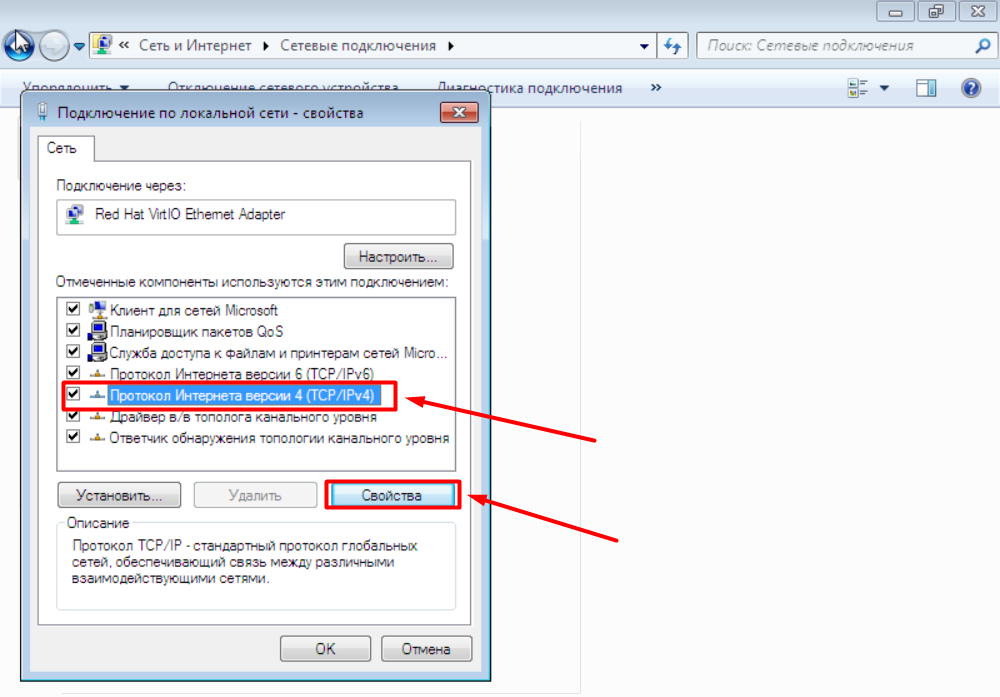
Выбираем “Использовать следующий IP адрес”, и указываем сетевые параметры Вашей виртуальной машины (IP-адрес, маска подсети, основной шлюз и DNS-сервер). Узнать их вы можете в VMmanager, кнопка “IP-адреса”:

В качестве DNS сервера Вы можете использовать 8.8.8.8
Если DNS сервер не прописать – сайты работать не будут.
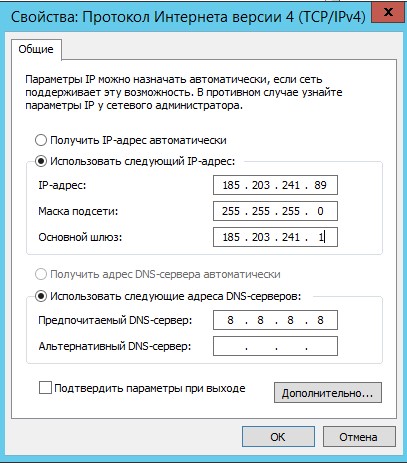
Нажимаем ОК, и проверяем работу интернета.
После данных настроек Вы можете продолжать работу по VNC или же – настроить доступ через удаленный рабочий стол. В домашней редакции ОС нет встроенной возможности работы через удаленный рабочий стол.
Для этого идем в Идем в “Панель управления\Система и безопастность\Система” -> “Настройка удаленного доступа” и выбираем “Разрешать подключение от компьютеров с любой версией удаленного рабочего стола”:
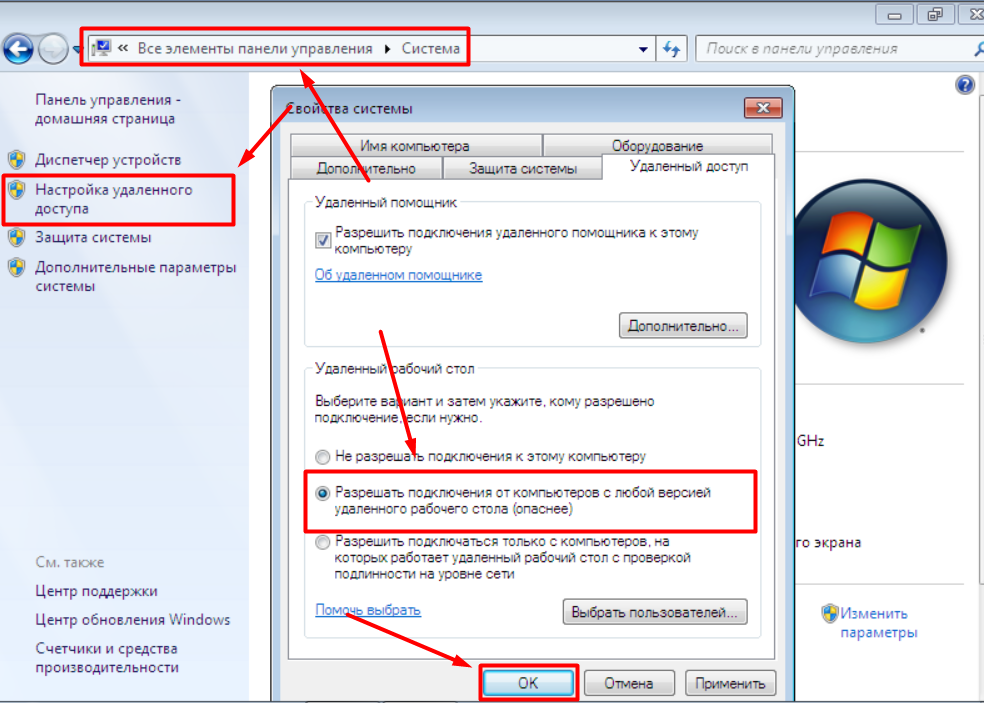
После выполнения данных настроек вы сможете подключится к серверу через удаленный рабочий стол используя пользователя и пароль, которые Вы указали при установке.
Перед продолжением работы желательно повторно выключить виртуальную машину и отключить примонтированные образы.


0 Comments